-
Action items
- See action items you've created
- See action items you're working on
- Work on an action item
-
Courses
- Set up a course offering
- Manage teleconference dates
- Set up course fees
- Upload grades for a course offering
-
Programmes
- Set up registration for a programme
- Set up a term
- Set up programme fees
-
Sites
- Set up site fees
- View calendar events
-
Students
- Find a student
- Request an override for a student
- Request leave of absence for a student
- Add a student transaction
Add a student transaction
This How To will show you how to add a transaction for a student. Transactions can be of any type and can be either debits or credits to the student's account
Search for Student
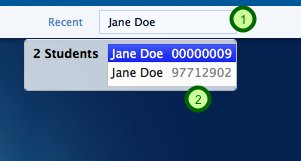
Use the Search Box at the top right corner of the page and type the Student's name. When the Student is found, click on the Programme Name and you will be taken to the Student's Summary.
Got to the Student Finance Page
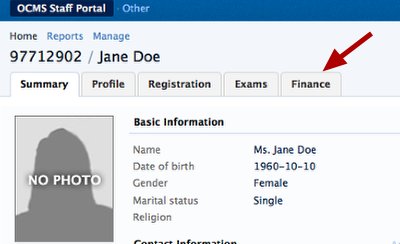
In the STudent Summary, click on the Finance tab. This will take you to the Student's Finance page.
View Student Transactions
At the bottom of the Student's Finance page is the Student's Account Summary. This shows all of the student's accounts including Fee Assessments and Payments.
Add a Transaction (Fee)

In this step we will add a Fee transaction for the student. Click on the Add Transcation button at the top left and it will take you to the Add Transaction Form.
Fill out Transaction Form
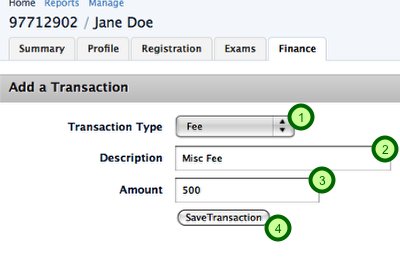
In this for, you have to select the Transaction Type and enter a Description and the Amount of the transaction. When you are done, click on Save Transaction and you will be taken back to the Student Finance Page. You will see the transaction added in the Transcation list and a message telling you the addition was successful.
Add a Transaction (Payment)

In this step we will add a Fee transaction for the student. Click on the Add Transcation button at the top left and it will take you to the Add Transaction Form. In this form you can select a Transaction Type of Payment and enter a description. Since this is a payment, you must enter a negative number. When you are finished, click on Save Transaction and you will be taken back to the Student Finance page.

